-
Swap Relocator For Mac카테고리 없음 2020. 2. 7. 23:04
Download and install Face Swap in PC and you can install Face Swap 1.6.0 in your Windows PC and Mac OS. Face Swap is developed by Weather Radar Forecast and listed under PHOTOGRAPHY. Swap Relocator 1.1.2 - Move OS X swap files between partitions. Download the latest versions of the best Mac apps at safe and trusted MacUpdate. Face Swap For PC (Windows & MAC) October 26, 2017 By Pixie Leave a Comment Face Swap is an application that will allow us to apply dozens of different ‘live stickers’ on our faces.
I looked at the Swap Cop perl script and StartupItems. Interestingly, the author suggested his implementation as a change to Darwin's core, but it never was considered. The discussion of this can be found at the following URL: Swap Cop overrides the /etc/rc method entirely, but it MAY NOT WORK if your selected Swap volume isn't properly mounted. AND after the above referenced discussion, the AUTHOR NO LONGER SUPPORTS SWAP COP!!!
This has danger written all over it!! Sure it may work in situation-normal, but in stress testing. Well go ahead and live dangerously!! - -Pie.
SwapCop does.NOT. work past OS X 10.1.x!!! If you think you have SwapCop working in Jaguar or Panther, open Terminal and type: codeps -auxww grep dynamicpager/code It should return the PID and swapfile path; if it reads '/private/var/vm', then swap is set to the default. If it returns '/Volumes/yourSwapDrivename/private/var/vm' then SwapCop, by some miracle, is working. If you get no return on your 'ps -auxww', your dynamic pager (i.e., your ability to swap) has crashed, possibly due to an outdated version of Memory Meters. Restart to correct. FWIW, rumor has it that the source code for SwapCop is going to merge with SwapSwapVM, the latter of which the developer states is in final testing for public release 'very soon'.
If that's your output from Panther, then I would have to suggest you have some other mods going on; J. Schrier himself will tell you that SwapCop 1.1.2 will not function due to a change in load order of Startup Items versus RC code.
If it's working, I'd guess it's because someone commented out the dynamic pager line in /etc/rc, or, you've still got your /etc/rc file from Jaguar. I've just retested installing SwapCop under a virgin Panther, logged in as root, and it does not function. How did you get yours to work? If you don't mind, how about posting the entire text of your /etc/rc file? As I sed I (and others, people I know that is) have used SwapCop to successfully relocate swap file in 10.1, 10.2 and 10.3. You claim that the way this is achieved by SwapCop is the wrong way. The naked evidence is that SwapCop works fine when you use it to relocate the swap files to the first logical partition of a clean 10.1, 10.2 and 10.3 installation.
I have no clue why is not working in your hands Federico. I will post my /etc/rc asap. In any event, there is no real risk in using SwapCop: should anythink go wrong (it never did in my hands) boot in single user mode, mount / read-write, and mv /etc/hostconfig.backup.swapcop and /etc/rc.backup.swapcop to /etc/hostconfig and /etc/rc, respectively.
Easy, isn't it;-). I never meant to imply that using SwapCop was at all dangerous - not sure where you read that into my statements - indeed, SwapCop was not only a simple, elegant, easy to use solution in Jaguar, but Joshua Schrier and Scott Boone had the intelligence and foresight to allow SwapCop to fail gracefully in the event that the OS or /etc/rc file were to change in future. For most people under Panther, this is the case. I'm also sensing some animosity towards me, or a sense that I am expressing animosity towards you; I assure you that I am only trying to explore this issue for the benefit of all. If I have somehow offended you, I'm sincerely sorry for having done so.
Regards Frederico. Actually you don't need to modify /etc/rc nearly as much on Panther, since it already contains the followin line (which will also check volumes in case of a force reboot) mount -vat hfsthe -a flag mounts any filesystems in /etc/fstab referenced via /dev/disk. directly, i.e. Put the following in /etc/fstab: /dev/disk0s7 /Volumes/Swap hfs rw 1 2and make sure /Volumes/Swap exists (BTW, it doesn't matter if a directory used as a mountpoint contains anything, no need to remove it). The newer reference forms LABEL= and UUID= in /etc/fstab are only understood by autodiskmount which I have been unable to get to run in /etc/rc in Panther (used to work in Jaguar).
With this, the only changes necessary in /etc/rc are then to swapdir and appprofiledir as above. I will check both of these methods and update accordingly. But let me throw out a few comments first.
My purpose is to welcome discussion here, not to be critical. BTW, it doesn't matter if a directory used as a mountpoint contains anything, no need to remove it. The reason for the removal is not for a.correctly. mounted Swap volume. If your Swap FAILS to mount, the vm system will create a swap directory in '/Volumes/Swap' but this will be on your root volume.
Then when the Swap Volume.does. mount, it will mount as '/Volumes/Swap 1'. This means your Swap is mounted in the wrong place, and the swap files.still. go on your root volume (now into a directory named '/Volumes/Swap')! Since that directory exists between reboots, your swap volume will NEVER mount on '/Volumes/Swap' and your vm files will NEVER go onto the separate volume! So the removal code occurs to fix a (possible) previous failure.
See, the trick is not to get this to work when all things are happy and normal. It's to cover your OSes ass! That's why the removal occurs, and so on.Without checking. (that's a caveat), this is why I believe Swap Cop will not work either.
Yeah, in situation normal. But what if you force reboot? Or what if your Swap Volume gets corrupted?
Maybe it does work, but, again, I am suspect. For the plain and simple fact that most early Swap-moving implementations in Jaguar didn't work when stress tested as well. (And c'mon, we all have to force reboot sometime or another. And it's unacceptable for this to permanently disable your swap move!) I will check Swap Cop though to see what it does. I will also try the different mount syntax. I'm all for simplicity, and I would have definitely preferred a.smaller.
Swap Relocator For Mac Download
solution. But I think the mount syntax change will only be a. Mount syntax change! I am dubious on it actually helping. But we'll see. Feel free to comment on what I've said.
If this leads to a better solution, that would rock! What I'm saying here may be scaring some people away at this point. So let me say this: I have thoroughly tested this solutuon. I even destroyed my Swap volume (accidentally), and this method was STILL able to recover and get my swap running on it without any intervention on my part. So I am.very. confident of its stability, otherwise I would not have posted it! - -Pie.
Pie, my purpose is to welcome discussion here, not to be critical. Sure, no prob The reason for the removal is not for a.correctly. mounted Swap volume. If your Swap FAILS to mount, the vm system will create a swap directory in '/Volumes/Swap' but this will be on your root volume.
Then when the Swap Volume.does. mount, it will mount as '/Volumes/Swap 1'.
I do understand this and know the problem from Jaguar but I don't believe this can occur anymore in Panther with my setup above, a mount as /Volumes/Swap 1 can only occur if mount -vat hfs fails but autodiskmount -va later on (in StartupItems) is successful at mounting the volume. This sort of thing used to happen on 10.1/10.2 but with better support for fstab on Panther it doesn't seem to happen anymore as far as I've seen, but further testing would cetainly be useful to confirm this. See, the trick is not to get this to work when all things are happy and normal.
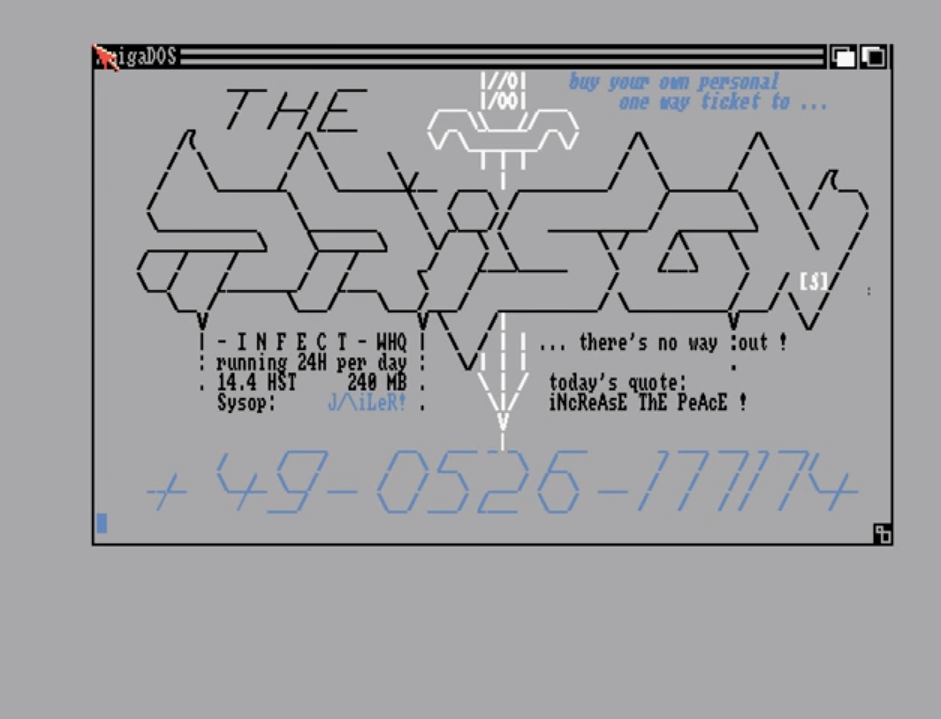
It's to cover your OSes ass! Most early Swap-moving implementations in Jaguar didn't work when stress tested as well.I agree w.r.t Jaguar, where I know this problem well (the best way to workaround it there was to run autodiskmount in /etc/rc) However, this seems much improved in Panther, if you use fstab as above; which makes all the precautions that were needed for Jaguar unnecessary in my experience.
FWIW I haven't seen any of the Jaguar style problems with my technique across numerous hard reboots and panics in many seeds of Panther as well as the final release. But I think the mount syntax change will only be a. Mount syntax change!the important thing to understand is that the existing, early mount -vat hfs in /etc/rc has no effect with fstab formatted as in your original hint, whereas it does indeed cause the mount and disk check if explicit /dev/disk. is used. That's what makes all the difference and makes your use of mounthfs unnecessary.
Let me note that it is possible that the improved behaviour vs Jaguar I'm seeing is related to use of journaled HFS which doesn't cause fsck to run, but I doubt it since I had the same volume journaled under 10.2 (not a swap volume btw) and I needed the autodiskmount workaround. To get autodiskmount to work in Panther, you need to sleep after the call.
IE /sbin/autodiskmount -dsleep 1 In Panther, a lot of stuff in the /etc/rc script runs in parallel. The /etc/rc script executes it, but does not wait for it to return before going on to the next step.
Doing the sleep ensures that autodiskmount completes before the /etc/rc script gets too far afield. Note that my original version of this hint used autodiskmount rather than mounthfs. But once my swap overflowed the partition (ooh bad!), that method never worked again without intervention on my part. And was flakey from then on. I still overflowed my swap after implementing the mounthfs method, and much to my surprise it did recover. Without any intervention on my part.
And still works! So I do not recommend using autodiskmount in Panther's /etc/rc script! And I say this as one of the original people who suggested it for use in Jaguar, so I'm not making this statement lightly. -Pie.
I do understand this and know the problem from Jaguar but I don't believe this can occur anymore in Panther with my setup above, a mount as /Volumes/Swap 1 can only occur if mount -vat hfs fails but autodiskmount -va later on (in StartupItems) is successful at mounting the volume. Yeah I'm pretty sure you're right here.
(I don't have my 10.3 computer because it's getting fixed so I can't check this directly.) But this leads to the nagging question: what happens if the directory at your mount point exists, and has stuff in it? Will the 'mount -vat hfs' work? With other UNIX variants, mount DOES, but it hides what's there already. That means if you have existing swap files at in the '/Volumes/Swap'.directory. on your root partition, they get hidden by the new '/Volumes/Swap'.Volume.
being mounted there. This makes the files in the directory you've mounted over inaccessible, and you can't delete them. So you've got at least 64MB (1 swap file) of wasted disk space on your root that you can never axe.
That's what I.think. might happen, anyway! Like I said, I can't test to see.
But.if. this is the case, it still makes the delete section of the rc script necessary. Okay moving on. The existing, early mount -vat hfs in /etc/rc has no effect with fstab formatted as in your original hint, whereas it does indeed cause the mount and disk check if explicit /dev/disk.
is used. That's what makes all the difference and makes your use of mounthfs unnecessary. You're right here. With one little correction.
The mount call does not cause the disk check (fsck) to occur. Moreso, if fsck hasn't occured, mount will fail! The /etc/fstab entry - either of ours - causes an fsck to occur, but it happens in the '/etc/rc.boot' file. The root file system gets checked by default (if necessary) in '/etc/rc.boot'.and.
any filesystem specified in /etc/fstab. I'm betting this also happened in your testing as well. Then, when you hit the 'mount -vat hfs' the fsck has been done, and all is well, so the mount occurs. If the fsck had.not. been done, the mount would have actually failed (with journaling off anyway). And you are also right about my entry for /etc/fstab not working with mount -vat hfs. But, ironically enough, I don't want it to!!!
Let's look at when a.populated. '/Volumes/Swap'.directory.
exists - for example, in case a previous boot's mount failed. And my swap overflow issue does cause it to fail! Here, I want to delete all the unneccessary system-created garbage in that directory, and do so at boot time. Before I mount my.real.
Swap volume. I don't care wheether the existing '/Volumes/Swap' is a directory that blocks a mount, or simply contains files that get hidden by the 'real' Swap volume once it's mount. In either case, I need to delete that bogus '/Volumes/Swap' directory. In order for me to do so, the.real. '/Volumes/Swap'.Volume.
can NOT be mounted (it's hiding those big 'ol swap files that we never use). That's why I added the umount call in my /etc/rc script - just for this contingency. But it'd be better (performance-wise) if the volume wasn't mounted at all. That way it doesn't have to be unmounted! (Though the performance hit of mount/unmount/mount is probably negligable during the Panther boot process.) Anyway, that's why I don't care if the mount -vat hfs works: I.always. unmount later so I can get to any extant garbage lying around.
And then do the.real. mount afterward so VM works all fine and dandy. Well, I hope I my explanation made sense. It.is.
getting late. I still am loathe to excise the code that deletes old '/Volumes/Swap' garbage, even if your code works as advertised.
There's a perfect world, then there's Panther. Or any other OS for that matter. And when I code, I just like to make sure I've covered all the bases. -Pie. But this leads to the nagging question: what happens if the directory at your mount point exists, and has stuff in it? Will the 'mount -vat hfs' work?
Yes it does; as you mention, it indeed just hides the contents of the directory. If you also want to see the contents of the dir underlying the mountpoint, use a union mount, c.f. Man fstab So you've got at least 64MB (1 swap file) of wasted disk space on your root that you can never axe. But as long as /Volumes/Swap is empty before you install your changes to /etc/fstab this will never become a problem. The root file system gets checked by default (if necessary) in '/etc/rc.boot'.and. any filesystem specified in /etc/fstab.that's what I though too, and what the fsck manpage leads one to believe; unfortunately it's not the case, fsck still ignores /etc/fstab on Panther:-( (it only uses netinfo which is not running yet in /etc/rc.boot of course).
I had not seen the effects of this because the filesystem referenced in my /etc/fstab was journaled, where it doesn't matter that fsck has not been run, as it always mounts cleanly. Luckily, there is an easy fix to /etc/rc.boot that emulates the advertised behaviour of fsck for non-journaled filesystems, c.f. Patch in my new comment above.
I.always. unmount later so I can get to any extant garbage lying around. And then do the.real. mount afterward so VM works all fine and dandy. As mentioned, I don't think this is necessary, there will never be any unwanted contents in /Volumes/Swap as long as fsck is run as above, because the mount will then always succeed. If you wanted to clear /Volumes/Swap even so, you'd be better off using a union mount rather than unmounting and remounting the volume. The overall disadvantage of your method is that you have to put explicit /dev/disk.
values into /etc/rc; whereas with my method, the unique place the Swap partition is referenced by device name is in /etc/fstab. This simplifies maintenance.
Note that the usual caveats about referencing partitions via direct device names apply: you're essentially only safe referencing a partition on your boot drive(which will alwyas be /dev/disk0) in this way, partitions on other drives can change their device name depending on e.g. What removable drives are plugged in. I use the present technique on various machines not for a separate swap partition but for a separate partition containing all user modified files (for backup ease & sharing by different OS boot partitions); in particular /Library/Preferences is symlinked to a dir on that partition; and files in that directory are needed during the startup process before autodiskmount has run (e.g. To setup networking). If the volume containing my /Library/Preferences were not mounted cleanly in /etc/rc, it would immediately become apparent to me as networking would not work.
This has certainly not been the case across many hard reboots & panics, and with the patch above, it now also works for non-journaled filesystems referenced in /etc/fstab. It is sounding like both methods do the job, and do it right. I will give yours a shot when I get my computer back from Apple (soon. Please!!!) But in the mean time. That's what I though too, and what the fsck manpage leads one to believe; unfortunately it's not the case, fsck still ignores /etc/fstab on Panther:-( (it only uses netinfo which is not running yet in /etc/rc.boot of course). I had not seen the effects of this because the filesystem referenced in my /etc/fstab was journaled, where it doesn't matter that fsck has not been run, as it always mounts cleanly. But as I mentioned, I am not using journaling.
Swap Relocator For Mac Free
And the fsck is most definitely getting done. Nothing I tried re-mounted the Swap partition after a forced reboot.
It was only after I checked the /etc/rc.boot and added the /etc/fstab entry that it worked. I do know that adding an /etc/fstab entry in Jaguar didn't work. Though what version of Jaguar, I can't remember (all probably!). But in Panther, the entry is causing the fsck to get done, and it's behaving during boot exactly as expected.
-Pie. The overall disadvantage of your method is that you have to put explicit /dev/disk. values into /etc/rc; whereas with my method, the unique place the Swap partition is referenced by device name is in /etc/fstab. This simplifies maintenance.
I would be happy for a simpler method. Though even with your given arguments, I am still loate to eliminate the code the extricates errant swap files on the root volume.
That said, can you please post a full explanation of your solution. IE, what files to change, and exactly how.
I have a good idea from your posts already, but something explicit would be handy.TIA! - -Pie. The current version of Xupport (beta5?) MAY NOT WORK if you force reboot. I contacted the author about this but received no response.
The method he is using is for Jaguar, and his Panther fix is to simply sleep 5 seconds after calling autodiskmount. Problem one is that this slows your reboot process. Problem two is that 5 seconds is arbitrary and simply may not work: if your Swap is larger than a certain size, autodiskmount will take longer than 5 seconds to fsck the partition. And thus it won't mount, and your screwed. (Well, until you fix it yourself.) YMMV indeed! - -Pie. If you do move your swap to a new partition with Panther, you must make sure that partition is large enough to not overflow.
I tested with a 5GB partition and 1GB RAM. This partition size will always (eventually) overflow, causing random application crashing.
After thorough monitoring of Panther's VM, I believe you need at least 8GB, with 10GB or larger being an even safer bet. This varies with the number of applications you run, but in my testing I ran just enough to fill my 1GB RAM.
Here is the list of applications I started: Finder Classic Terminal Safari X11 iTunes iPhoto (w/1200 photos) Sherlock Eudora 6 ircle 3.1f2 Fire Photoshop Graphic Converter Activity Monitor Using Activity Monitor, it shows my RAM as almost full, and 6.3GB of VM allocated. But this is without doing any real work in these applications. I just started them until my RAM filled. Once I begin working with these apps, my VM will need room to grow.
-Pie. I would like to try this solution, having had problems both with SwapCop (leftover from Jaguar days) and with Xupport (which as mentioned fails after a hard reboot). However I have two concerns. 1) I have no fstab file in the /etc/ dir.
I do have a fstab.hd file which is essentially blank. I assume that it would be okay to create the fstab file - with root permissions, but want to make sure before I do this. 2) I do not have a dedicated swap partition, but would like to move the swap files over to a much larger (and more accommodating) partition.
In the code that is placed in the rc file, it appears that with a hard reboot the script would erase the partition volume entirely. Is this correct? Would it be possible to modify this so that it simply removes the old vm files? Thanks for your help. I have no fstab, but I do have fstab.hd which has this non-commented text in about the file: IGNORE THIS FILE.
This file does nothing, contains no useful data, and might go away infuture releases. Do not depend on this file or its contents. I tried creating an fstab and my machine wouldn't boot. I didn't even get to the gray screen, just a couple of lines of text which I will remember to write down next time I see them. Didn't get far enough to write errors to the log either, so I'm guessing that it was the presence of fstab rather than the change to rc. Given that, it would be useful if someone could post a copy of their fstab.
I know it's supposed to be all commented, but maybe it has a shebang at the top. I booted off a backup and checked the alterations I'd made to fstab and rc but they were all fine. So for the moment I've reverted to the old rc and deleted fstab. When I get a chance I might try the same thing with fstab.hd, and am also trying to figure out why I have no fstab. My Panther is an upgrade install on top of 10.2.8.
I have a colleague who did a clean install and does have fstab so maybe that's the difference - Anyone confirm that? Also does anyone know if this Jaguar hint for creating an fstab and adding it to netinfo still works in Panther? I just added the following line to my fstab.
In Panther, this seems to be sufficient to put my swap on a separate partition without any other modifications. I create a partition that I intend to use only for swap. /etc/fstab:UUID=8AE855ADC404CC8D /private/var/vm hfs rw 1 2I used the hints elsewhere to discover the UUID that Disk Utility assigns to partitions and use the UUID so that I can name my partition.Swap, which will cause it not to be visible in the Finder. By mounting the volume where the default swap directory is, I don't have to munge /etc/rc.
NOTE: I have not tested this in Jaguar, previous attempts in Jaguar using LABEL= did not work. I believe that Panther fixes some issues with mount that caused the line in /etc/rc that tries to mount all the disks in fstab to fail in Jaguar. Having a separate swap partition may be less of an issue these days as there does seem to be a mechanism that prevents you from filling your drive with swap files. In Jaguar when this happened, open Apps, such as Mail, would not be able to write their prefs out because they would get a 'disk full' error. Panther seems to warn you to quit some apps before you get to this state. I made a few modifications, namely: Moved the swap location to a bigger partition (not a dedicated partition), named 'aaa' instead of rm /Volumes/aaa if found!
(Yes, scarry eventhough logically correct), I used: mv /Volumes/aaa /aaa instead of using label in the fstab, I used the uuid code I have used this with much success until 2 days ago. I seem to get the crash screen at start up very regularly now. Disk Warrior fixed some rather minor errors, and one 'overlapped extent allocation' (safari related).
Using my backup rc file seems to always solve it. I wonder if any one else is experiencing the same. While on the swap file issue, after each fix, my system seem to boot up without using any swap file. Somehow it feels the same.
I wonder if there is going to be problem if I stop the dynamic pager from loading and skip the swap file for a while at least while I am trying to solve this crash issue. I have a 10 gig hard disk and regularly I would max it while working. I usually have to restart every 5 hours or so to get rid of the growing swap files. I would really like to have a dedicated swap partition, at least it would stop it from growing, no? I have 512mb of ram, and a slowish G4 400mhz Ti Book Thanks in advance.
This hint is fairly but not completely robust, and works in 10.3. It makes several essential observations: the use of fstab, the use of umount and mounthfs, and the importance of examining the behavior during forced reboots. I would gently critique this hint as follows: 1.
As noted in earlier comments, '/dev/disk0s14' is a better syntax than 'LABEL=Swap' for the fstab entry, because the swap partition will then usually mount in time without help, saving the time spent on every boot waiting for mounthfs. The umount and mounthfs should be tried conditionally. Even after all the measures taken in this hint, the swap partition can in rare instances fail to mount. One experiences this regularly while experimenting, because experiments can throw the system seriously out of whack.
However, it is wrong to assume that this can't also happen for unknown reasons. Relocating the swapfile should be done conditionally, only if the swap partition successfully mounts. The only reason for the code to remove swap directories is to clean up after botched attempts to move the swapfile.
Instead, never make botched attempts, and remove the obsolete swap files from /private/var/vm, as rc also does before modification. There is no need to actually replace lines in /etc/rc. Redefining swapdir after the original definition has the same effect, and one can then revert by simply deleting clearly labeled insertions.
Anyone who needs a lesson in order to use a command line editor would be far better off downloading the demo or pay version of BBEdit, choosing Open Hidden. From its File menu, showing All Files, and editing in a familiar manner. The fstab one-liner in the comments to instead mount the swap partition at /private/var/vm is very clever. However, this may only work if one substitutes the '/dev/disk0s14' syntax, and it does not work after forced reboots. The single sentence take-away message from this hint is 'Does your swapfile strategy work after forced reboots?' , yet most comments ignore this question. Various authors then diplomatically ask followup questions, gently trying to get others to address this issue, and then slip away in frustration when they fail to get their message across.
There remains no credible evidence that any off-the-shelf program moves the swapfile as robustly as a carefully custom-crafted hack. If someone wants to counter this assertion, they should explicitly describe the tests that they have carried out, knowing that others are examining their choice of words to assess their understanding, like an orals committee in grad school.
Simply asking to have one's word believed won't convince anyone, given the poor signal-to-noise ratio on the internet. I welcome a similar critique of the advice offered in my tutorial, which documents what I was able to confirm by experiment after reading this and other web pages, having moving my swapfile in each release of OS X. There, I offer code that I believe to be more robust. I'm breaking in and setting up a new Dual G5 with 4 GB of ram, a 72 Gig 10Krpm System/boot disk and a 250 Gig 7.2Krpm Swap/Users work disk. Currently I'm thinking: 72 Gig Fast Boot Disk: 20 GB - OS X 10.3 10 GB - OS X Dev Tools 10 GB - OS Classic 32 GB - Scratch for Photoshop, 3D rendering etc.
250 Gig Work Disk: 10 GB - Swapfile Partition 20 GB - OS X 10.3 (backup clone) 10 GB - OS X Dev Tools (backup clone) 10 GB - OS Classic (backup clone) 190 GB - Users (work, tunes, etc.) The plan is to redirect the user folders to the users partition and the swapfile to its partition and keep the OS, Apps and scratch disks on the high speed drive. Then set up a cron file to periodically backup the current state of my fast drive to the work drive. Worst case my fast drive burns up I can operate from the work drive.
I'd REALLY love a critque of this scheme. I'm an experienced Mac user, but only just getting into the guts of OS X now that Panther is here. One concern is the size of the swap file partition. I read that 500 Mb will do it but that is an old post for a 512 Kb ram system.
Then I read that 5 Gb is needed, 10 GM is recommended to avoid overflow, but that's for a 1 GB ram set up and I already have 4 GB of ram and can reasonably expect to upgrade to 8 GB of ram in the future. Then I read that with enough ram, swapfiles don't get used.
Can anyone provide me with experience on this issue? How big should a swapfile partition be for a 4 GB ram OS 10.5 system running on a dual 1.8 G5? What am I about to do wrong that I don't realize? Thanks in Advance. Wow this thread has really grown! I can't comment on any real-world metrics beyond the 1GB RAM range (I really wish I could afford to!!). However, given my experience in Panther with swap, I would say you want 10GB swap per 1GB RAM.
But I can't say for sure.! I do, however want to comment on this.
Then I read that with enough ram, swapfiles don't get used. With Panther, this isn't true! I always have at least one swap file in Panther. But that's still not the whole story!
In my 1GB RAM/5GB Partition scheme, applications started crashing. My swap files themselves still had not reached 512 MB total! Yet VM use showed above 5GB using Activity Monitor! (Hence my apps dropping like flies.) I'm not sure what's going on in the kernel, but you cannot depend on small swap files telling the whole story!! Panther is a lot more persnickity about swap than Jaguar, so the best advice I can give is be careful, and make the biggest swap partition you can!! - -Pie. In my 1GB RAM/5GB Partition scheme, applications started crashing.
My swap files themselves still had not reached 512 MB total! Yet VM use showed above 5GB using Activity Monitor! (Hence my apps dropping like flies.) OK.
This gives me the sensation that there is another parameter that needs to be adjusted in High RAM configurations. It seems that 512 MB of swap file space is generally plenty. The swapfiles run 80MB a piece, how many are you going to need at once? Something else is making the apps crash, I suspect. 10MB of SwapDisk per 1 MB of RAM is overkill. The best older reccommendation I could find is 2:1 Disk:RAM.
If I install 4 GB of RAM, I'd need 40 GB of swap disk, which is, well, somehow excessive for 80 MB swap files when more RAM is supposed to reduce the amount of swapping VM bothers to do. I bet there is another parameter in the Startup process that needs to be tweeked when you get up past 1 GB of RAM to smooth this problem out, but I'm not the guy to find it. Anyone want to track this down?
My one gig Powerbook Pismo shows VM at: VM: 4.68G + 77.5M 156(0) pageouts My three (one gig is in the shop) Dual G5 shows VM at: VM: 3.13G + 70.2M 0(0) pageouts Cy. Most of my experience with virtual memory and swapping is with large math computations, a single process on Unix using more than physical memory. No matter how big swap is, the process starts seriously slogging when it starts swapping. We generally bail and find a bigger machine long before swap runs out.
I've also had Apple hardware since 1980, but the Mac is Unix now, my swap intuitions finally apply. A memory leak has a very different signature from a process that is page-thrashing. By its nature the unreclaimed leaking memory is never used again, the process careens along with NO performance hit until swap runs out, then splat. No one has the patience to watch a page-thrashing process run out of swap. No one realizes anything is wrong, on the other hand, until a leaking process goes splat. Add to this mix confirmed reports of memory leaks in 10.3, and I'd bet that anyone needing a swap 10x memory has a leak. What is less painful to watch is two processes taking turns with physical memory, whose combined usage exceeds physical memory.
This is the sort of thing a swap 2x memory is good for.
My Mac is now silent. After installing a solid state drive (SSD) with no moving parts, the drone of my iMac’s hard drive and fans has given way to such an absence of sound that I only hear the high-pitched squeal of my office lights. My Mac is now fast. Even with 400GB of available space, OS X Yosemite’s constant hard drive accessing had brought my quad-core, 3.4GHz Core i7 machine to its knees. Now I’m seeing five times the hard drive speeds, apps are loading instantly, and my iMac feels as responsive as the MacBooks and iPads that beat it to the SSD game. Last week, buoyed by (finally!) reasonable SSD prices and a desire to try a DIY project, I walked through the steps to. Similarly excited readers have pointed out that older MacBooks and certain other Macs are also easy to upgrade but at least one Mac (surprise: the Mac mini) is not.
So below, I’ll show you some great SSD options that you can install yourself, ask a tech-savvy friend/repair shop to handle for you, or choose as external solutions. The Big Picture It’s hard to believe, but back in 2008, Apple offered a 64GB solid state drive upgrade to the original MacBook Air for a whopping $1,300 premium over the laptop’s normal price. At that time, a consumer 1TB drive cost around $4,000, and Apple wasn’t even attempting to sell one. A lot has changed even over the past year. SSDs are faster, more reliable, and a lot more affordable. Today, start at $60 (120GB), climbing to $120 (250GB), $231 (500GB) and $420 (1TB) — still not as cheap as traditional drives, but better. The I installed in my iMac is 5 times faster than the 1TB hard disk it replaced and has no moving parts, so it’s tiny, silent and cooler-running. It also has a five-year warranty and a longer expected lifespan than most hard drives; if you’re willing to pay more, the has a ten-year warranty that eclipses all but the most expensive enterprise-class desktop hard disks.
Internal or External? Although performance will vary based on the specific Mac you’re upgrading with an SSD, Macs released over the past five years will likely see bigger gains if you replace their internal hard drives rather than adding SSDs as external drives. A new SSD inside an older iMac, MacBook, Mac mini, or Mac Pro will lead to much faster OS X performance, app loading, restarting, and file accessing.
But if you buy an external SSD and connect it using something faster than USB 2 or FireWire 800 — say, a spare Thunderbolt or USB 3 port — you’ll see definite speed improvements for whatever files and apps you place on the SSD. My personal advice would be to consider an internal solution, if possible following a DIY hard drive replacement guide like the ones linked below. If you’re concerned about damaging your Mac during the replacement process, you can opt to have a tech-savvy friend or local Apple repair store handle the SSD replacement for you. And if you prefer an external drive — and don’t mind cutting the performance benefits down somewhat — there are some good, though more expensive options below.
MacBook/MacBook Pro: Internal + External SSD Options. Courtesy iFixit Aluminum-bodied MacBooks and MacBook Pros made in 2012 or earlier can be upgraded with 2.5″ internal SSDs, including the Samsung 850 EVO I carefully selected for my iMac. As shown in these iFixit guides (MacBook Pro 13″ / / /, and ), the process requires little more than one T6 screwdriver, one Philips #00 screwdriver, and a flat-head screwdriver (or spudger) to accomplish. It’s even easier for, which has a pop-off bottom panel for easier hard drive replacement. Replacing the hard drive of the unibody MacBook Pro requires only a handful of steps: backing up your old drive (preferably using Time Machine), removing the bottom cover of your MacBook using Torx screwdrivers, removing the hard drive, replacing it with the SSD, then reattaching the bottom cover. For a variety of reasons, it’s even easier than the iMac hard drive swap I discussed in my prior article, and all you need is the screwdriver, the SSD, and the confidence to do it yourself. If you’re going to do an internal hard drive swap, there’s pretty widespread agreement that the ($60-$420) I previously recommended offers a superb combination of speed, reliability, and quality for the price.
It has a on Amazon, versus the, which sells for more ($98-$555) and has a. By contrast, the most popular portable external SSDs right now are, with. If you’re willing to spend quite a bit more and have a free Thunderbolt port, has Thunderbolt and USB 3.0/2.0 interfaces. Mac mini: Internal + External SSD Options. Courtesy iFixit Internal SSD replacement for the 2010 to 2014 “unibody” Mac mini requires considerably more effort and skill than doing so for the MacBooks and iMacs.
You’ll need to the Mac mini’s chassis, fan, and antenna plate before disconnecting the logic board and hard drive — with steps that become even more challenging on the. My suggestion would be to leave an internal drive upgrade of this model up to a professional.
The same sort of 2.5″ internal drives can be used in the Mac mini as on the other Macs. While the 2010 Mac mini limits you to FireWire 800 or USB 2.0 — probably not worth the effort of adding an external SSD — the 2011 model has a Thunderbolt port, and the 2012 version has USB 3.0 ports, making external SSDs easier to add. If USB 3.0 is an option, go with. Thunderbolt-only users can consider Elgato’s professional-class, which just dropped in price: OWC offers them for. Covered in aluminum housings and fully port-powered, these drives are the rare SSDs with a Thunderbolt interface, also including USB 3.0 and 2.0 compatibility.
They have rare, where their prices are significantly higher. Mac Pro: Internal + External SSD Options Current-generation Mac Pros ship with large, fast SSDs, making replacements highly unlikely for the time being, but first-generation Mac Pros can definitely benefit from the speed increase., the process of installing a new drive is as simple as flipping a rear latch, pulling the Mac’s side panel and hard drive bay out, then using a Philips head screw driver to attach a hard drive sled to your new drive. But with an SSD, there’s another step: you’ll need a 2.5″ to 3.5″ hard drive adapter bracket such as to mount the tiny SSD inside a large hard drive bay. The company also sells the, which lets you mount the SSD on a custom-fit replacement for the Mac Pro’s hard drive bay. This is an easier solution, and the one I’d pick if installing an SSD in the Mac Pro. The Mac Pro’s physical size and multi-drive-ready internal architecture make it an ideal candidate for an internal SSD. If you’re considering an external drive, you might want to think again.
The built-in, outdated USB 2.0 and FireWire 800 ports aren’t going to cut it, and users have reported very mixed experiences adding USB 3.0 cards — somewhat better results with more expensive ones such as — to this computer. My advice would be to stick with an internal solution.
IMac: Internal + External SSD Options I’ve discussed the iMac in much greater detail in my, but the internal and external SSD recommendations are basically the same as for the MacBook Pro: the ($60-$420), ($98-$555),. All Macs: Preserving Your Software (If You’re Replacing An Internal Drive) Preparing your Mac’s old internal hard drive to be replaced is pretty easy. You can run a complete Time Machine backup to an external drive (preferably one that’s connected with a cable rather than over Wi-Fi), or complicate the process somewhat by using a complete drive cloning app. In my opinion, going the Time Machine route is a better idea when starting fresh with an SSD, and it costs nothing. After backing the drive up, you just turn off and unplug your iMac, swap the drives, then hold Command-R down on the keyboard when first restarting your Mac. Any recent version of OS X will boot into Internet Recovery mode, enabling you to use Disk Utility to format the SSD (choose Mac Extended + Journaled), then restore directly from your Time Machine backup. The restoring process will take hours, but you’ll come back to a fresh installation of OS X with everything pretty much as it was left on your old drive.
If you want to go the more complex route, you can order this, connect it to your iMac and SSD before opening up the machine, and run or to transfer the old drive’s contents to the new drive. This will let you start using your iMac right away after the drive is swapped, without waiting hours for Time Machine, and for better or worse pretty much guarantees that every one of your files (and potentially plenty of cruft) will be exactly where it was before. Should you want to swap an optical drive for an SSD, or add an SSD to a Mac Pro’s empty drive bay, nothing needs to be done to prep software beforehand.
Backing up your Mac is always a good idea before opening it up, but all you’ll need to do after the SSD installation is run OS X’s Disk Utility and format the new drive. What About Trim? A number of readers have asked about Trim support for third-party SSDs, a topic that’s both important and potentially somewhat confusing. Trim — automatic recycling of SSD space freed up by deleting files — is a background task performed by your Mac.
It’s handled in the background by OS X, though for reasons unknown, Apple generally provides Trim support only for its own drives. Cindori’s enables Trim support for third-party SSDs under OS X, including the latest 10.10.2 and 10.10.3 versions. Please note, however, that Trim Enabler must be turned off each time you do a OS X system update (say, from 10.10.2 to 10.10.3); if you forget, you’ll see a gray box when the machine tries to reboot after an update, and you’ll need to follow to make the machine work properly again. Conclusions Whichever option you choose for your Mac will yield significant dividends. With an internal drive, 3X to 5X speed improvements across apps and other files are typical with SSDs of the caliber recommended above; using an external drive will deliver a nice improvement for whatever files you store on it. There’s no better (or more cost-effective) way to speed up an old Mac today. Author, lawyer, and award-winning restaurateur Jeremy Horwitz started his journalism career in the early 1990’s, covering video games as a freelancer for numerous publications before creating and running Ziff Davis’s Intelligent Gamer magazine.
A graduate of Cornell Law School, he previously ran editorial for the Apple-centric site iLounge and created the historic iLounge Pavilion at CES before joining 9to5Mac and 9to5Toys as a Senior Editor. A lifelong consumer electronics expert and gourmet, he now focuses on the changing ways people work, play, eat, and travel. His Spanish restaurant Aro Bar de Tapas won Best New Restaurant (Opened 2015-2016), Best Charcuterie, Best Craft Cocktails, and Best Desserts awards.